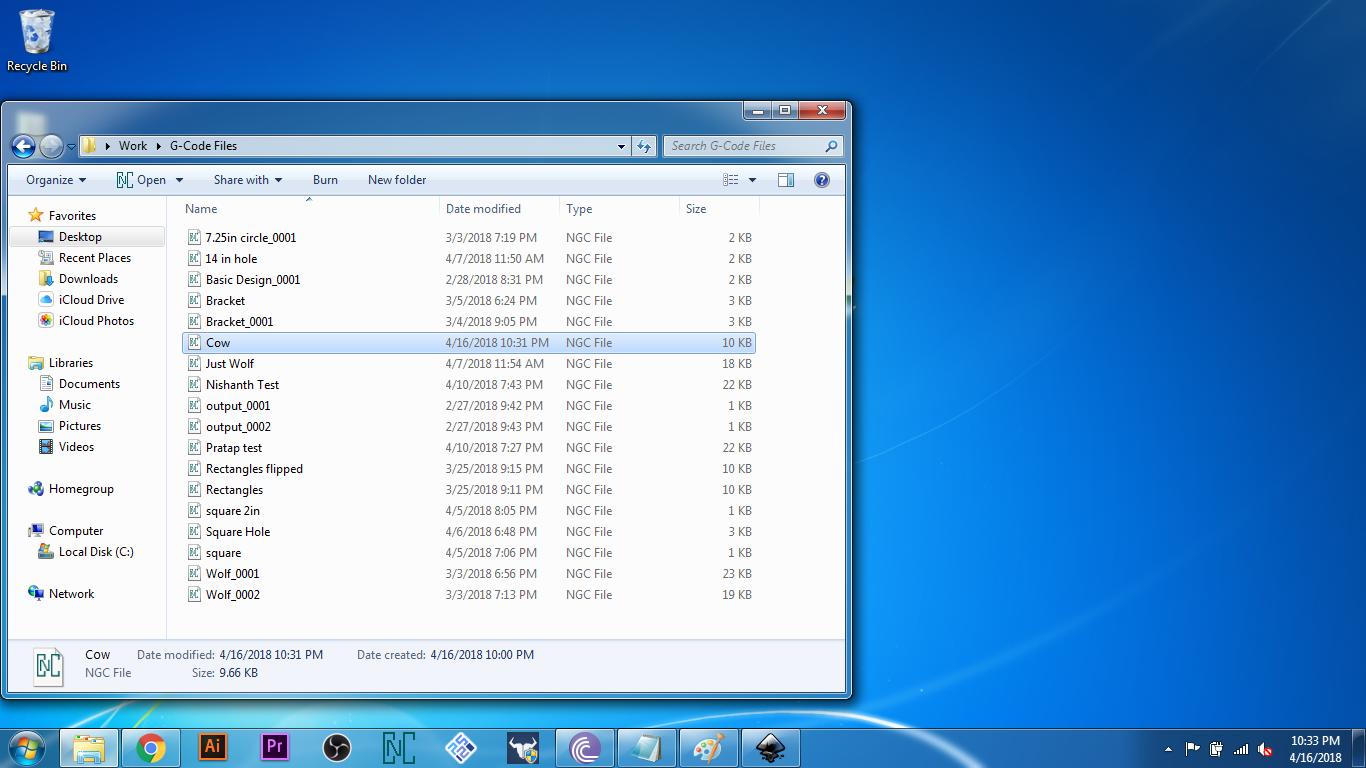InkScape Tutorial
This will guide you through the process of grabbing images from online and converting them to GCode using InkScape
Please make sure you have inkscape version .91 installed on your computer. If you need help, click here.
1. We will start off by searching Google for an image.
1. We will start off by searching Google for an image.
When searching for images, it's best to use black and white or monochromatic images. The easiest way to do this is to add the word "vector" or "clipart" to your searches.
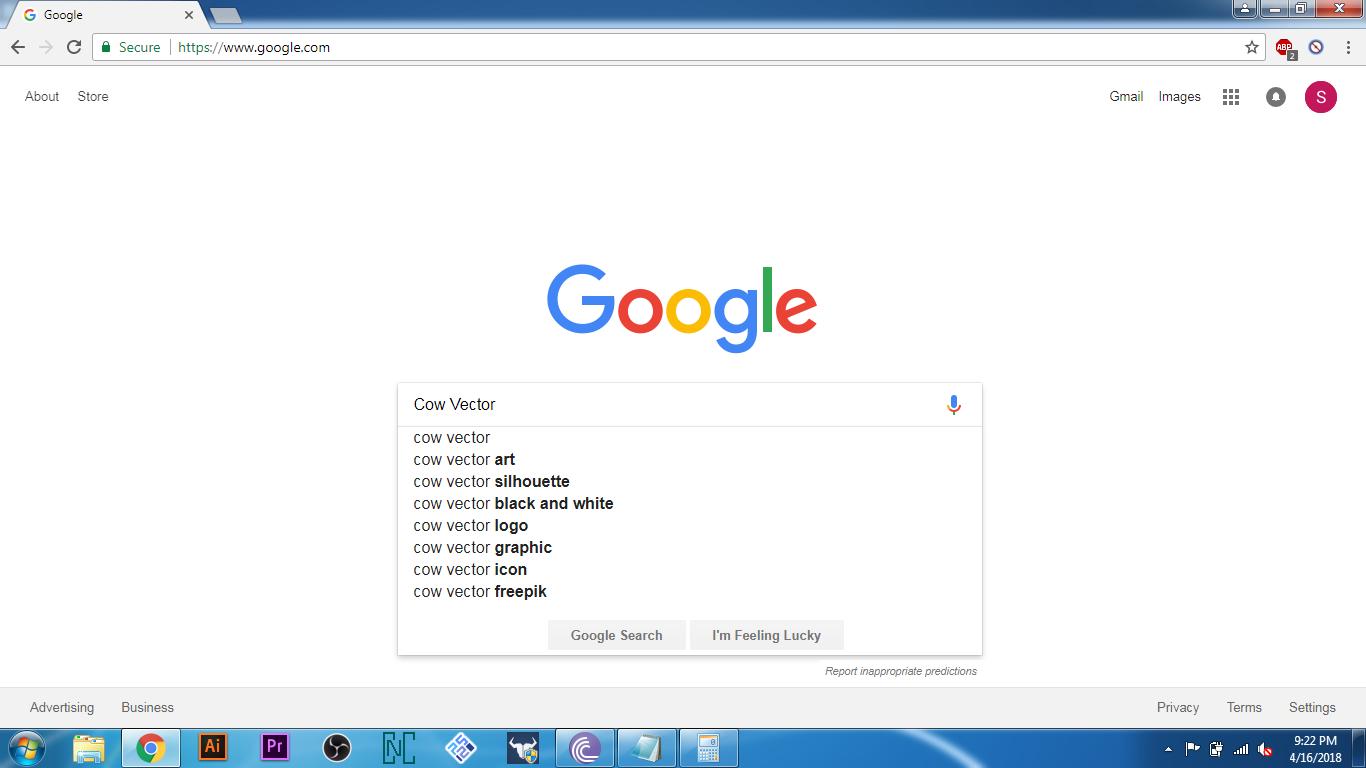
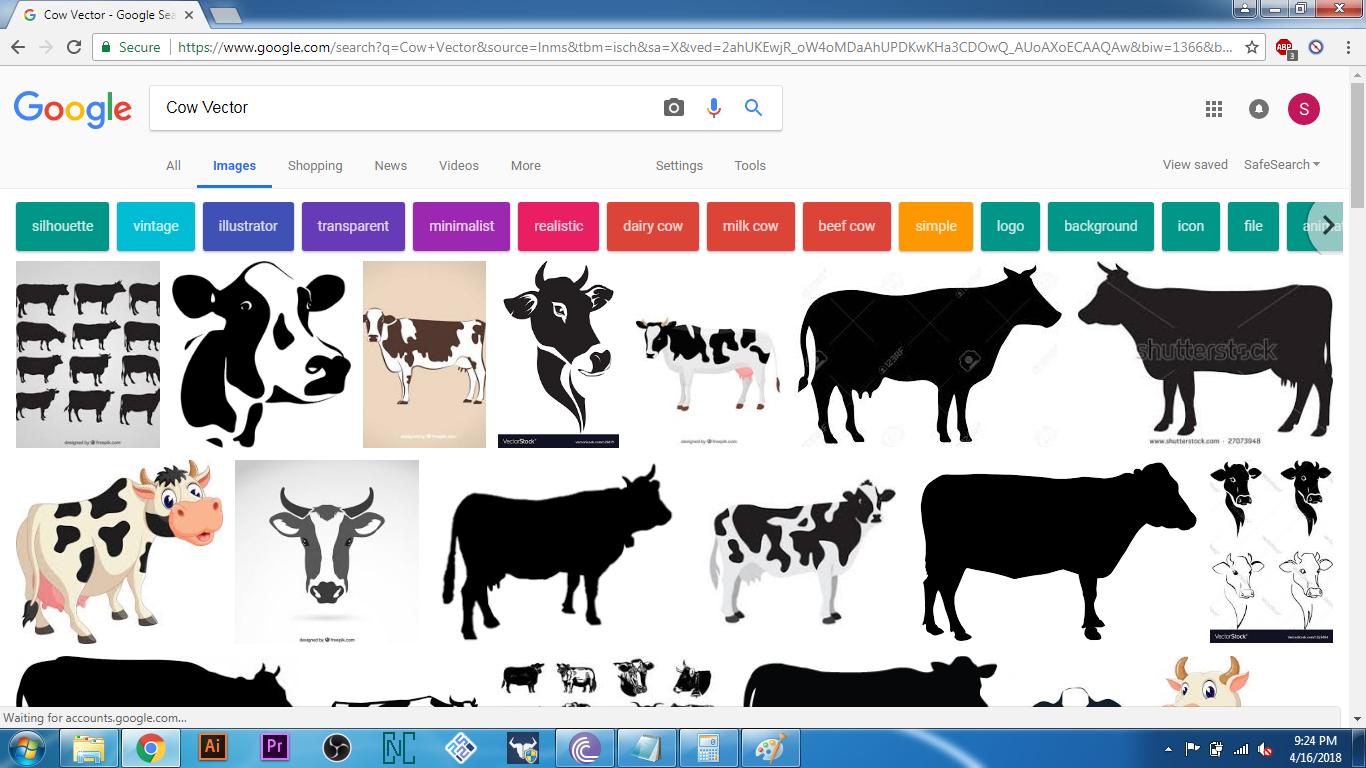
2. Once you find the image you want click on it.
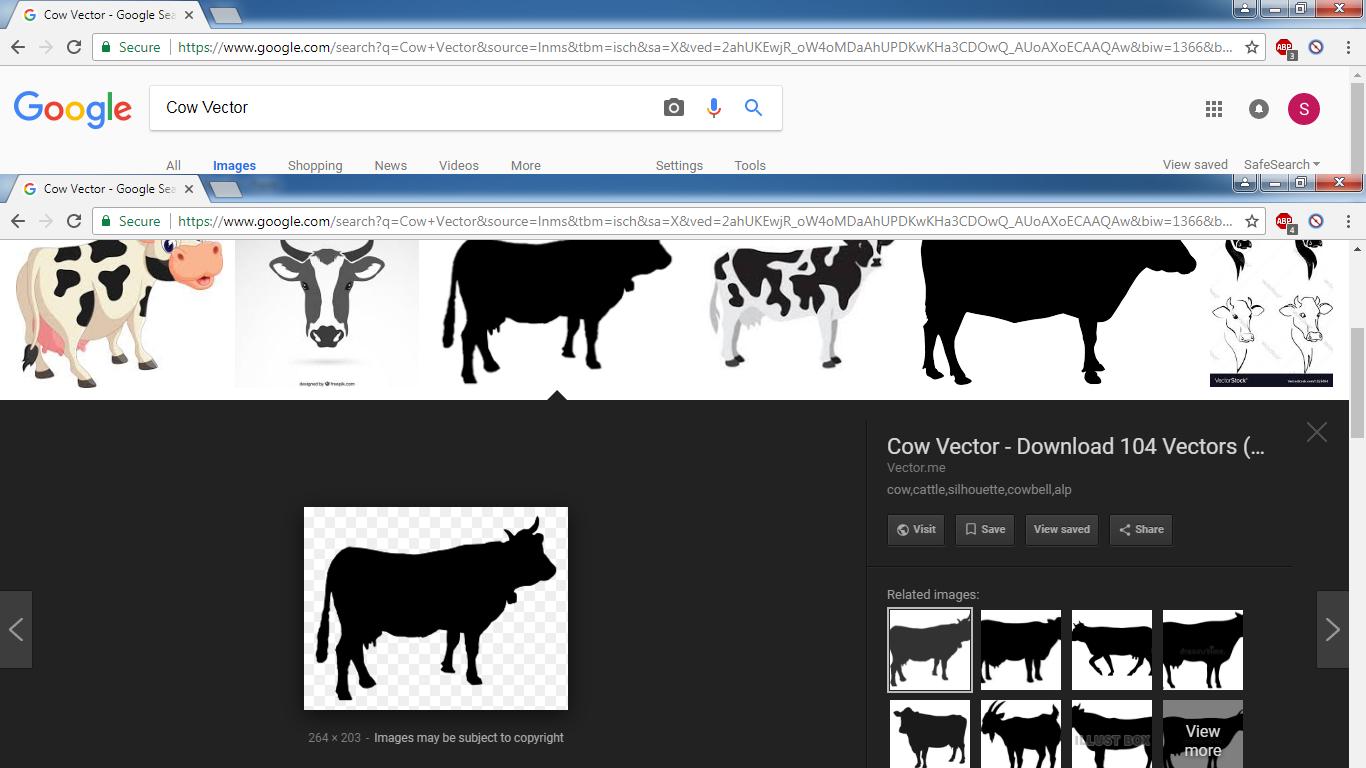
3. Right click on the image and select "save image as" and select where on your computer you would like to save it.
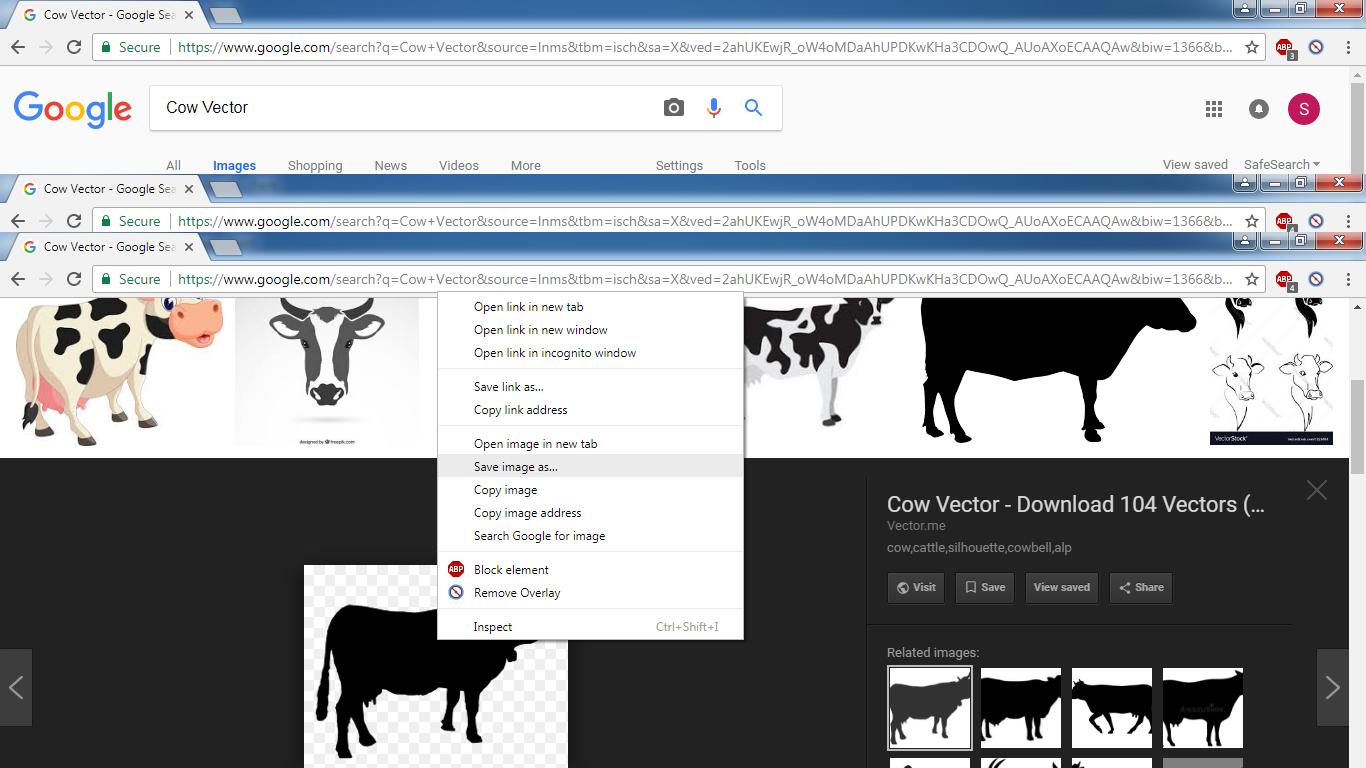

4. Now that we have our image saved let's get started with a new file in inkscape.
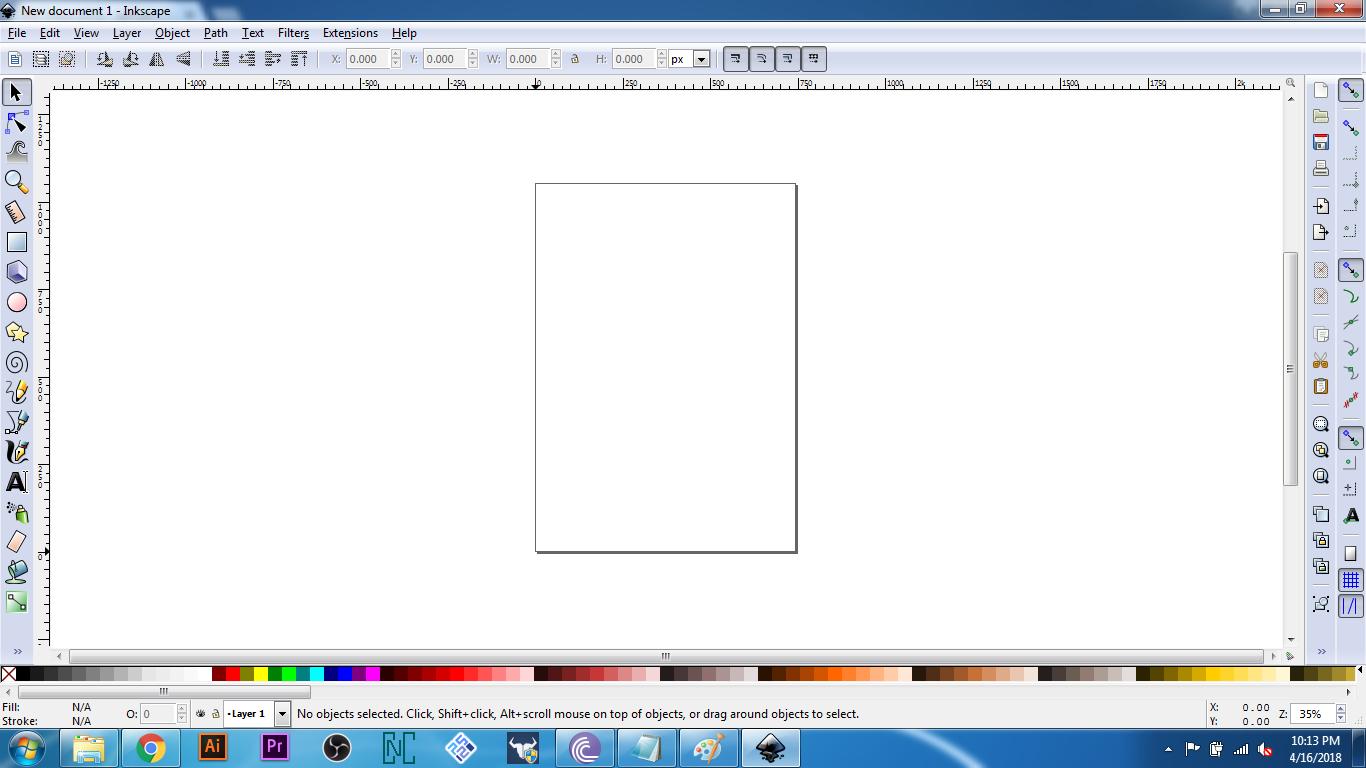
5. Under "File", at the top left of the screen, select "Import".
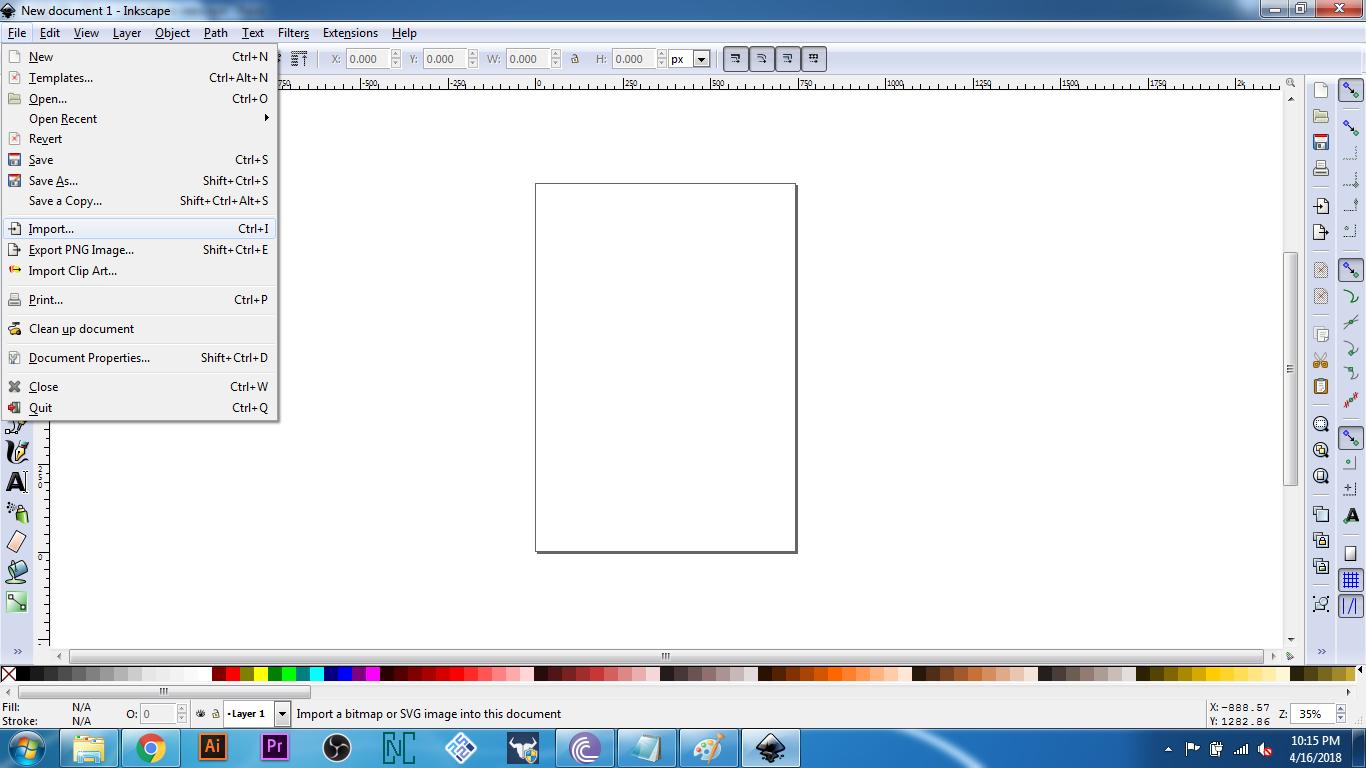
6. Select the image that you saved earlier from Google.
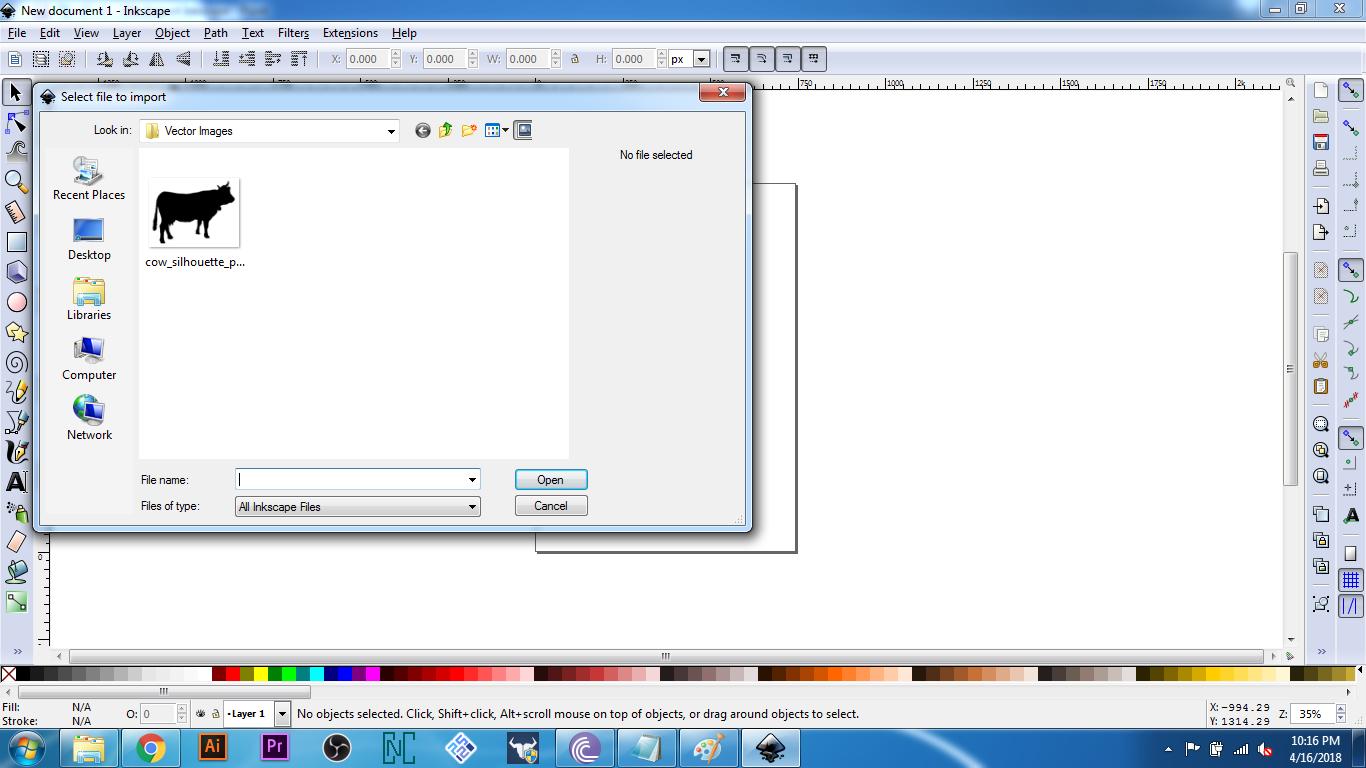
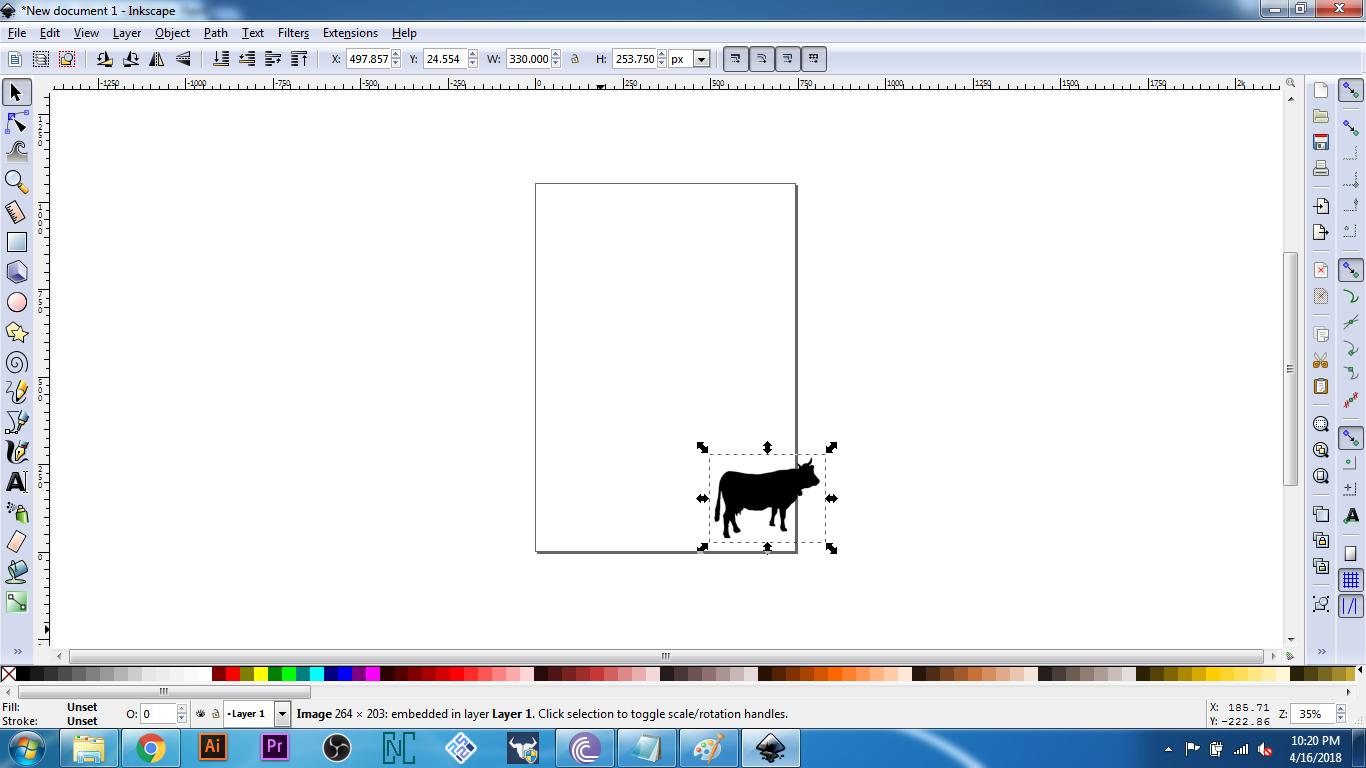
7. After your image is imported, select the menu item "Path" at the top of the screen, then select "Trace Bitmap"
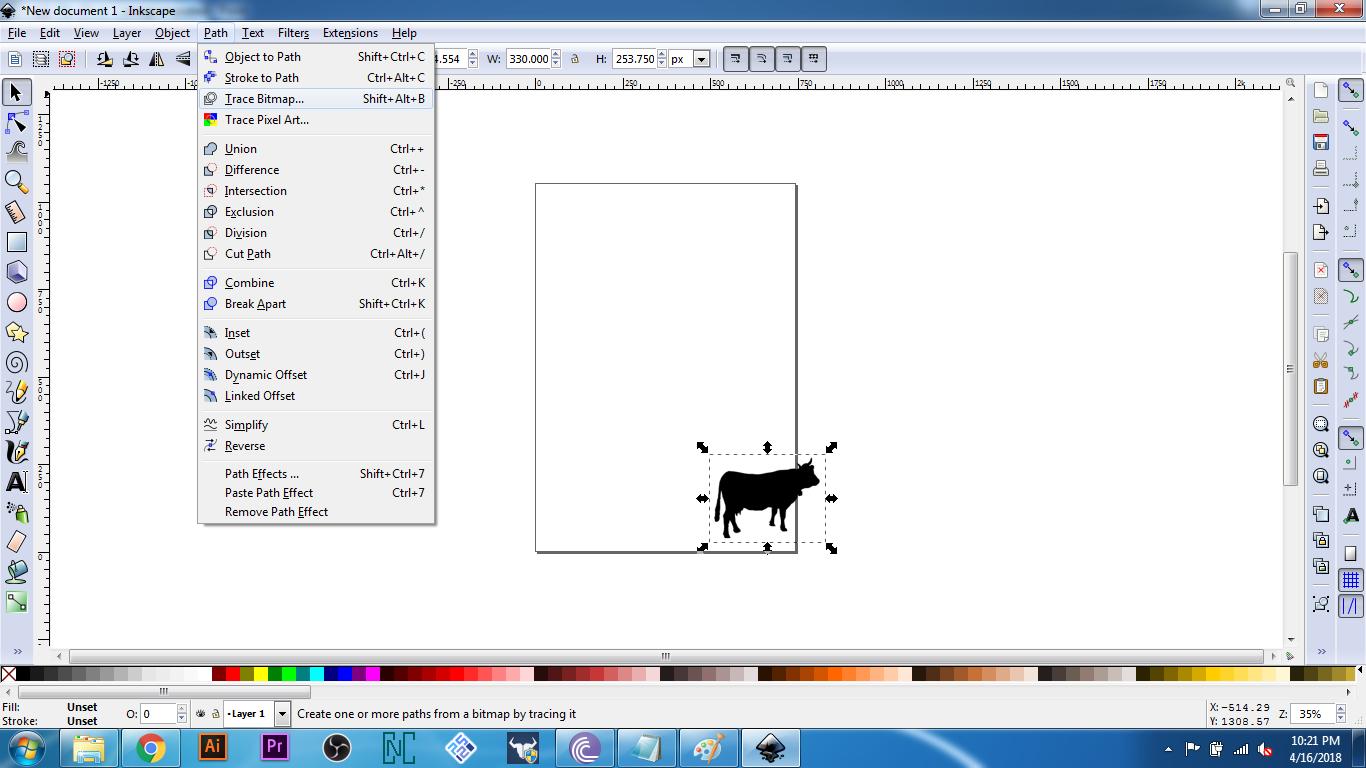
8. Click "OK" and then close the "Trace Bitmap" window
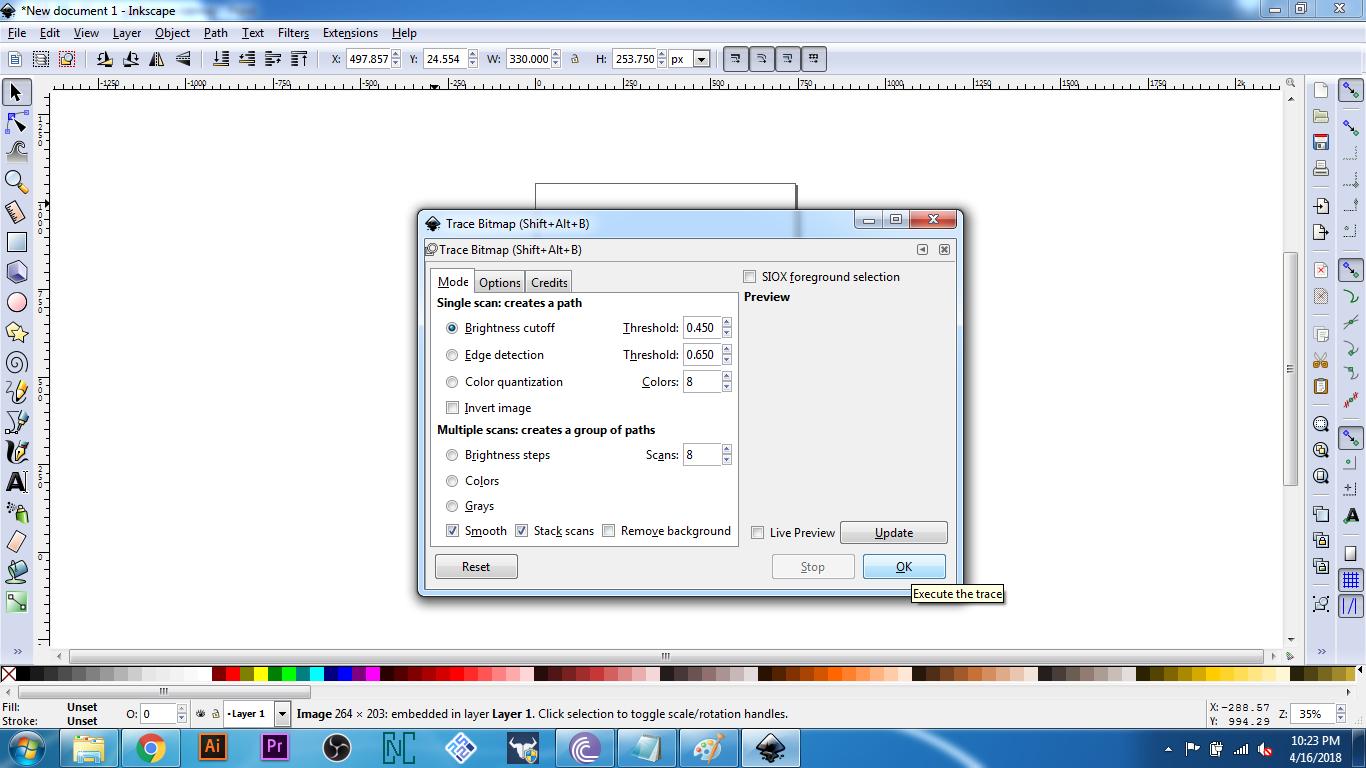
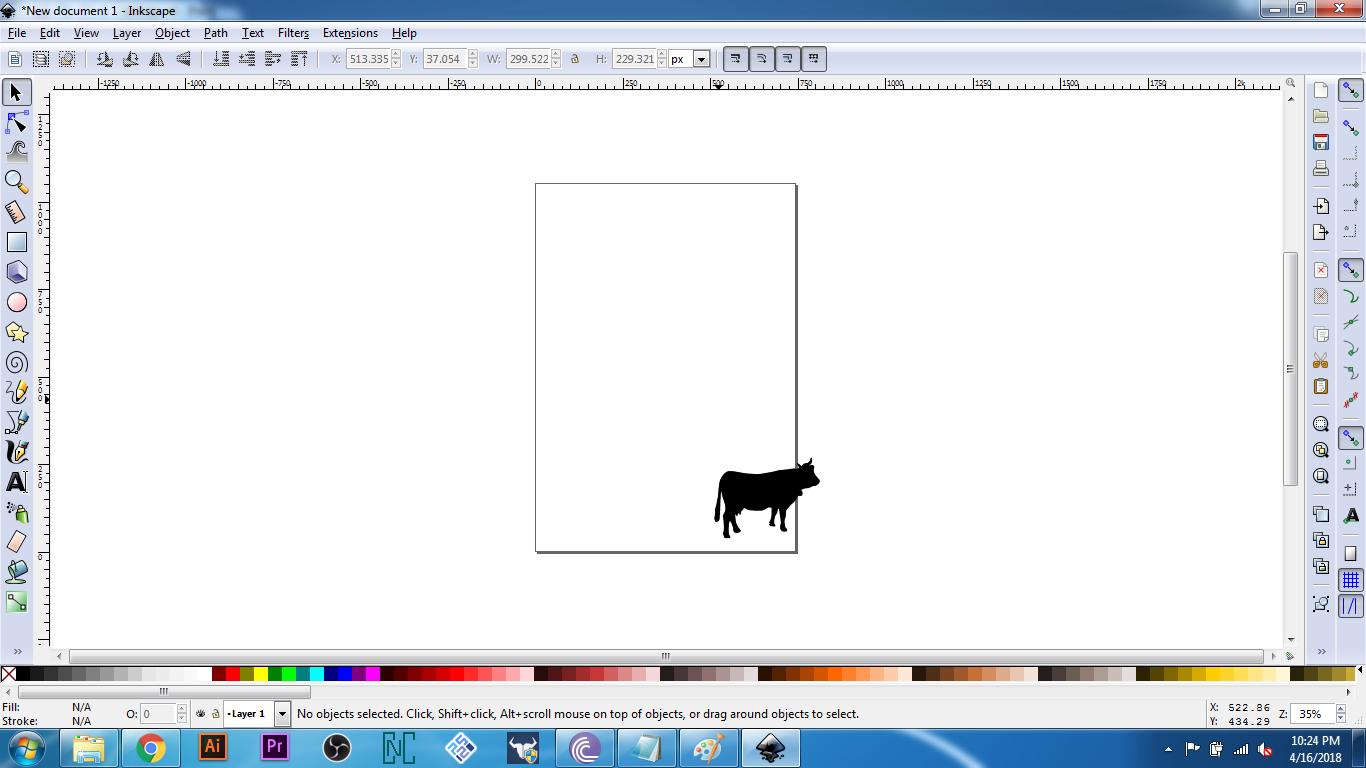
9. Click and drag the image and you will see that there are now 2 seperate images. One image is your new Trace that you want to keep and the other is the original image you imported that you now want to delete. You can tell which image is the new Trace we created if it does not appear to have a white border when you move it to the edge of the page.

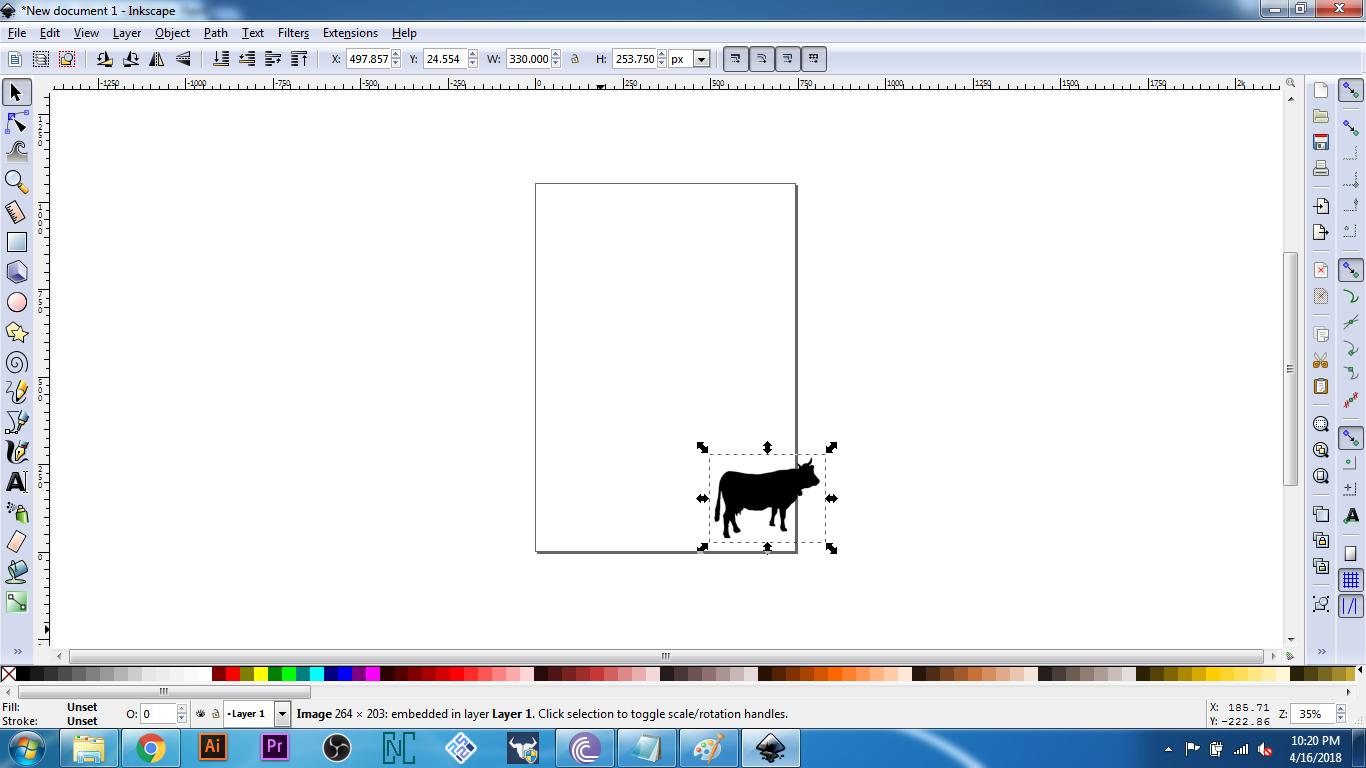
10. Make sure the new Trace image is selected. Using the X and Y coordinates at the top of the screen, type "0" in each of the boxes to zero your Trace Image to the bottom left of the page.
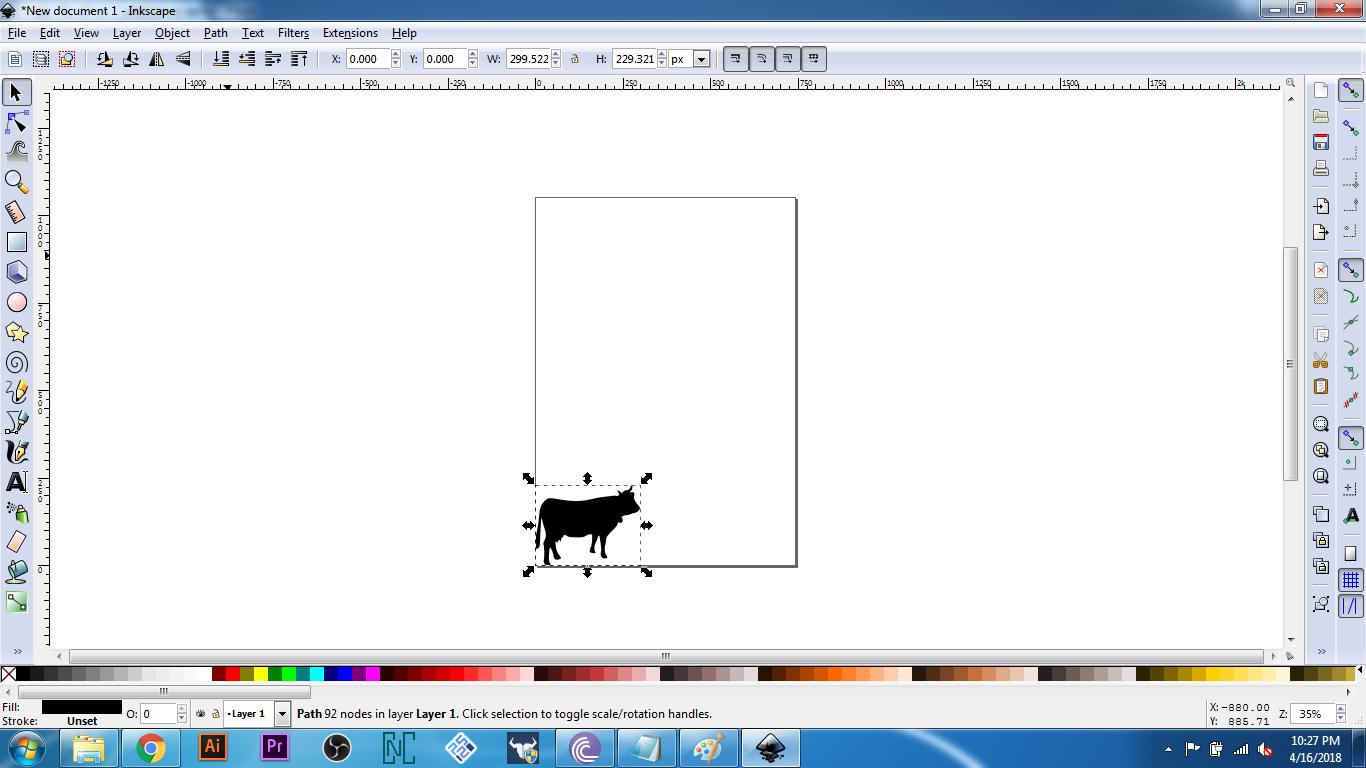
11. Now we are ready to convert this path to gcode. Under "Extensions" at the top of the screen look for "gCodeTools". Under "gCodeTools" you will select "Tools Library".
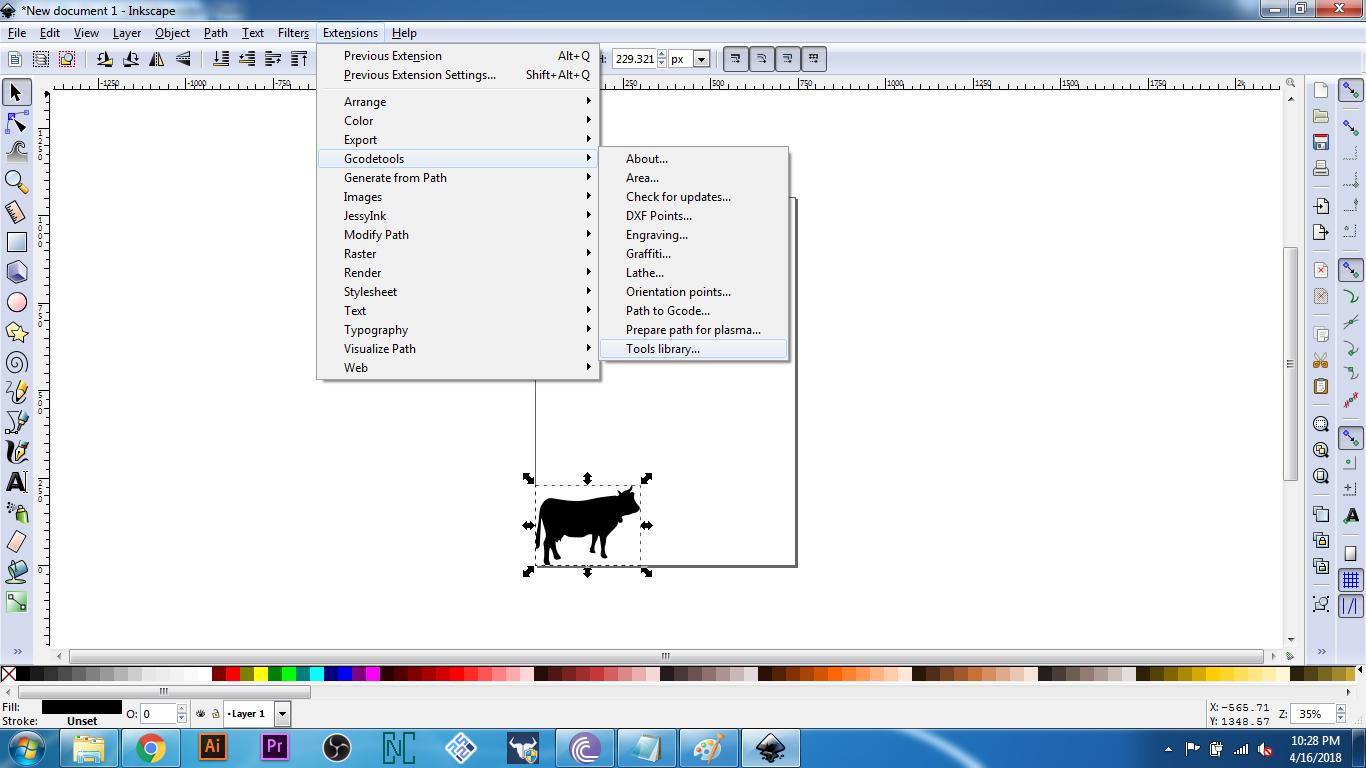
12. When the "Tools Library" window opens, select "Plasma" and click "Apply". Wait for a couple of seconds and then click "Close" to close the "Tools Library" window.
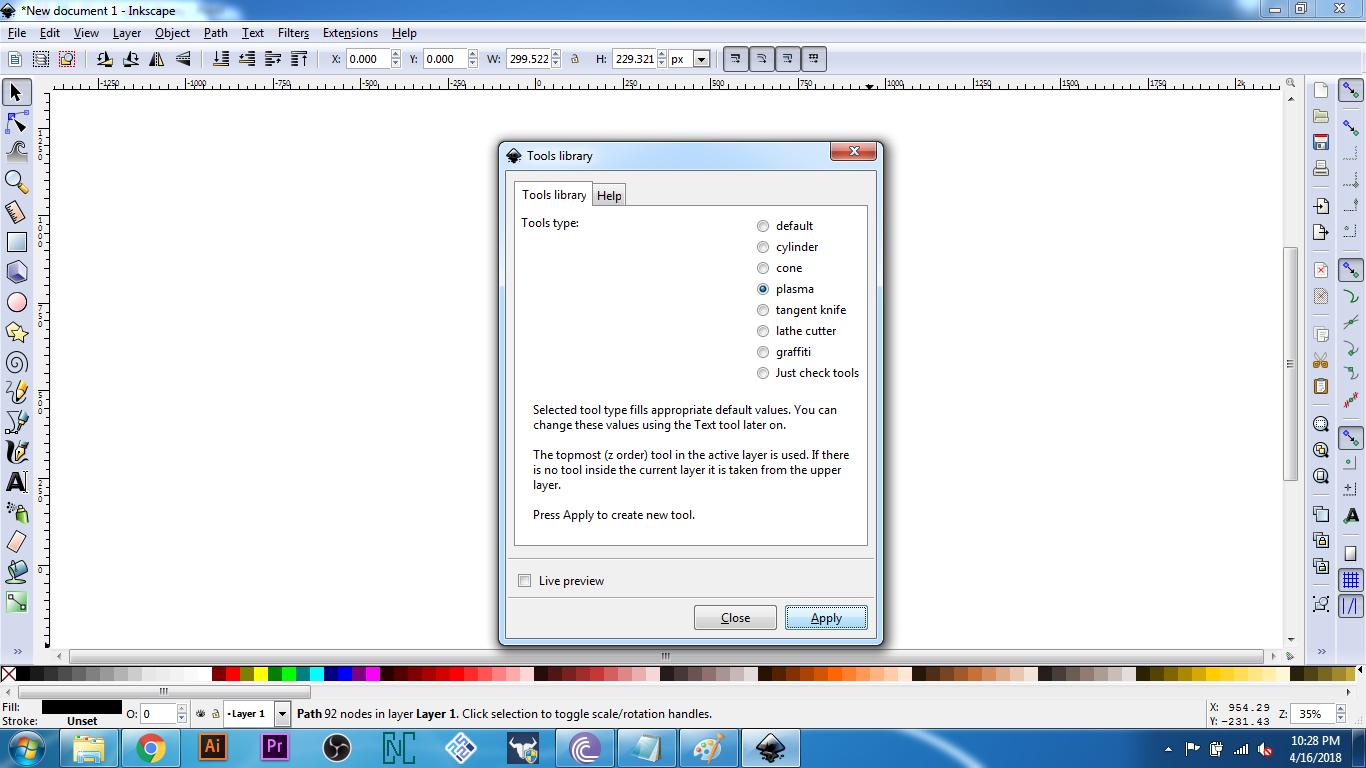
13. A green box with information should appear on the screen. If you don't see it, you may need to zoom out. Sometimes the box appears off screen.
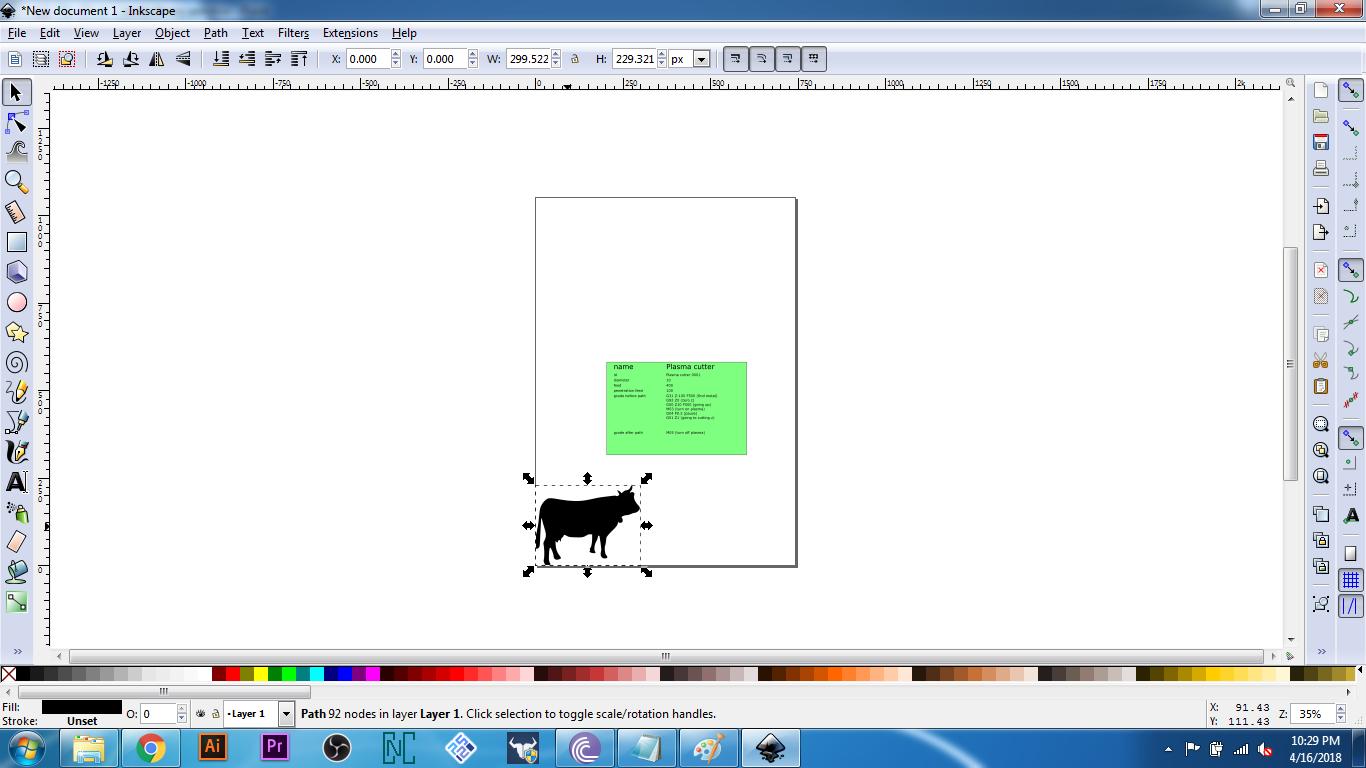
14. Make sure your Trace image is selected. Go to the menu item "Extensions" and select "GCodeTools". Then select "Path to GCode".
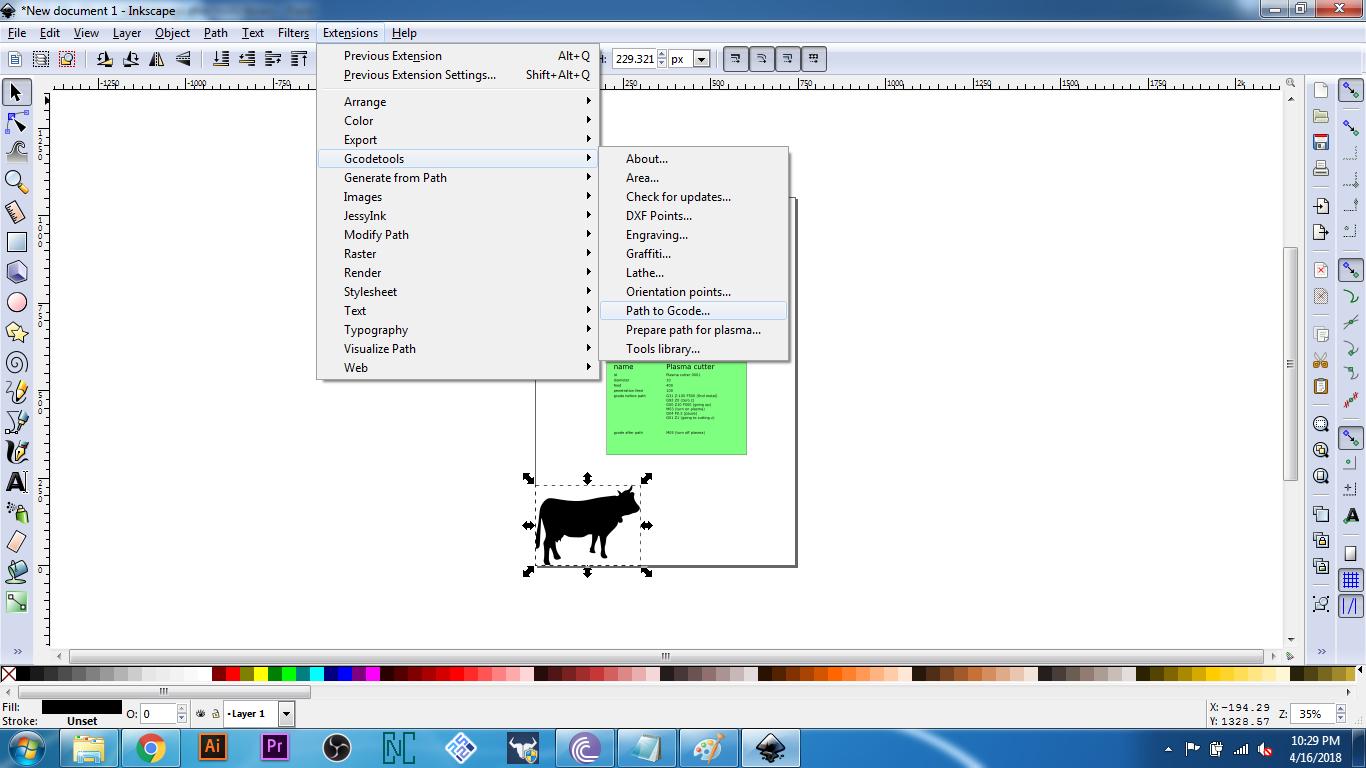
15. Under the tab "Preferences" you will enter a name for your file and type the directory you want it to be saved to. If you are unsure how to find a directory you can paste "C:\" in the directory box and your files will be under "My Computer".
File names can be anything you want. You don't need to add an extension like ".ngc" that we added, it just helps to keep track of your GCode files.
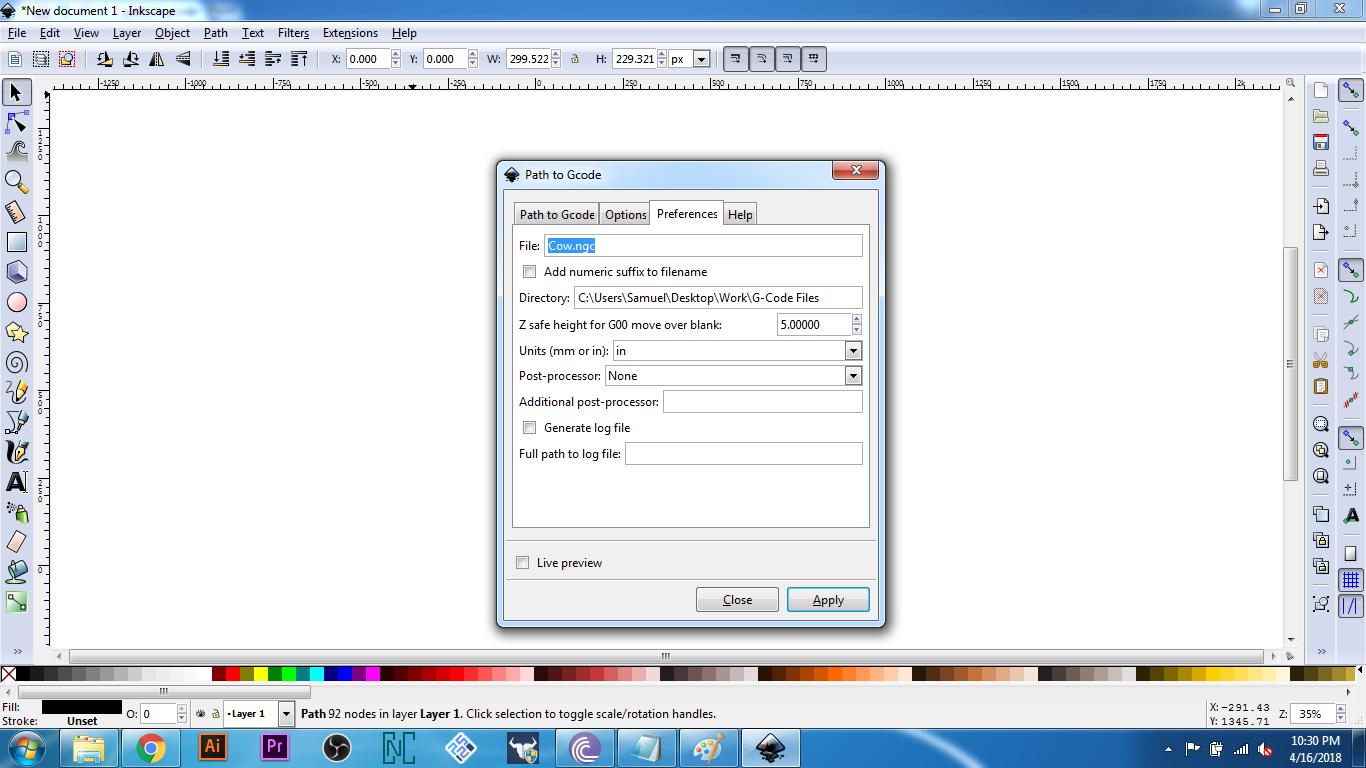
16. After you name your file, click back on the "Path to Gcode" tab and click "Apply".
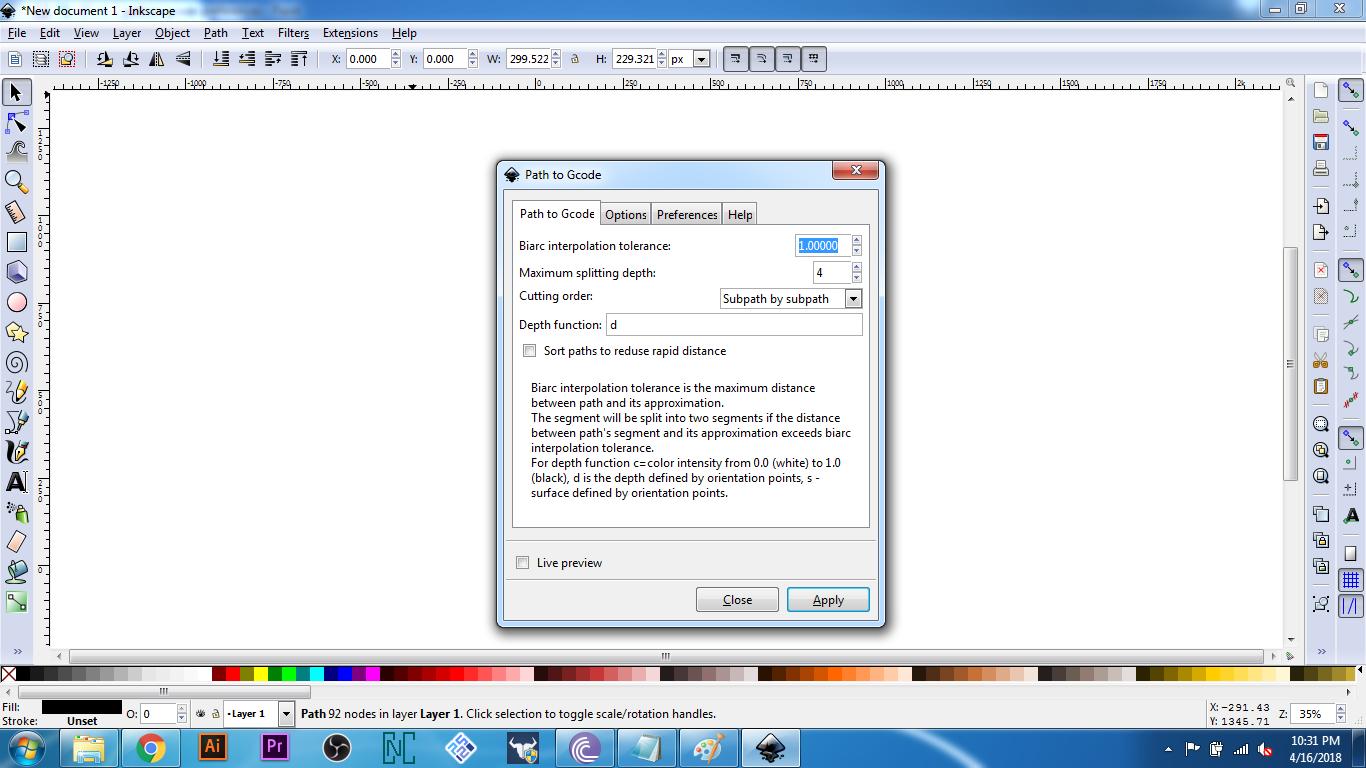
17. After a few seconds, a message will be appear with information and possibly a warning. Disregard this message and click "OK".
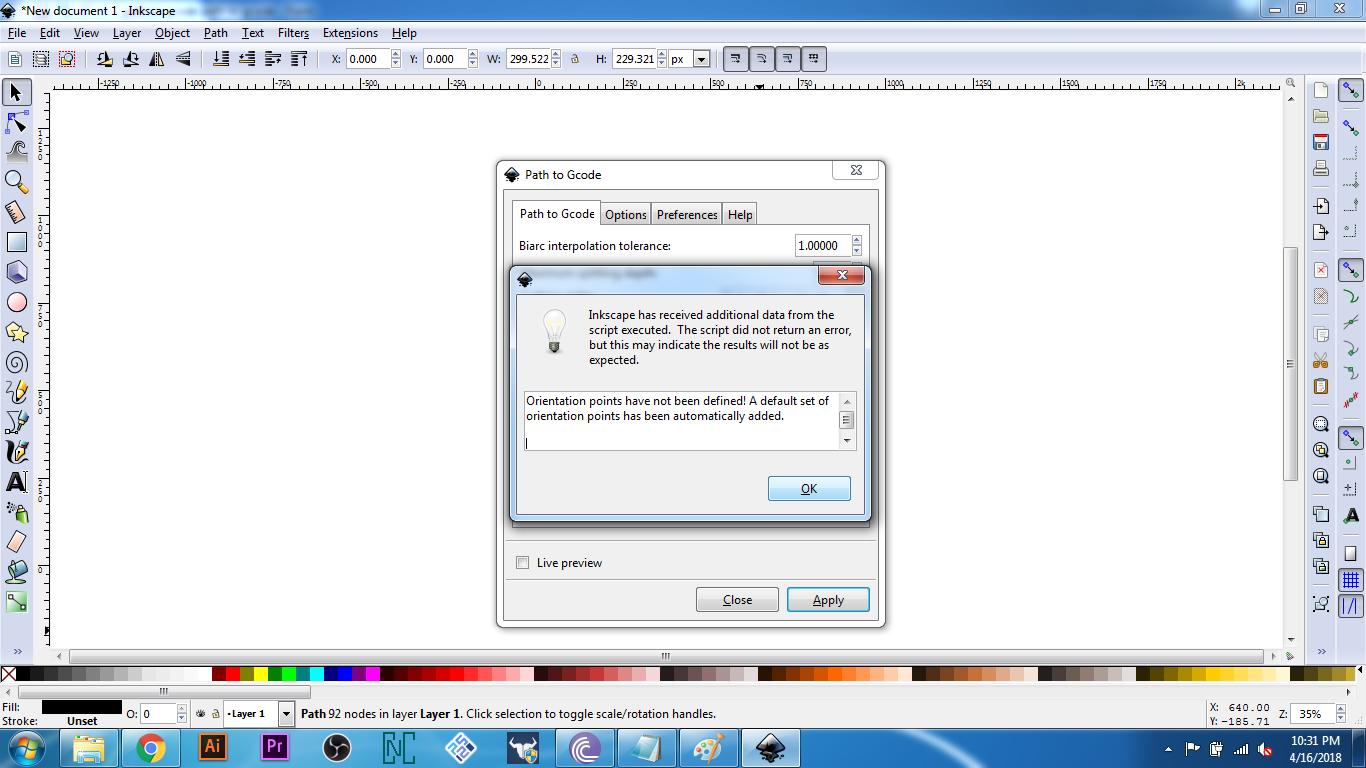
18. After the message disappears you can close the "Path to Gcode" window. To verify your GCode file was created, look under "C:\" or wherever you saved your gcode and it should be there.